My Pc Backup が勝手にインストールされるので削除する
海外のソフトウェアなどをインストールすると、いつのまにか
My Pc Backup というソフトが勝手にくっついてインストールされてしまいました。
このソフトはイギリスの JDI BACKUP LIMITEDとかいうところが提供しているストレージソフトのようです。
インストールされるとデスクトップ上に下のようなアイコンが出てきます。

このソフト、ほっといても何も影響はないんですけど、定期的な時間でモニターの右下にポップアップが出てきてしまいます。
キャプチャすんの忘れましたけど。英語で「バックアップしてね」みたいな文言でポップアップします。
邪魔なので削除します。(Windows7の場合)
1.タスクマネージャで、MyPcBuckupが機動していたらプロセスを終了します。
2.「コントロールパネル」から「プログラムの追加と削除」に行き、My Pc Buckupを選択してアンインストールしてしまいましょう。
このときまたウィンドウが開いてアカウントの登録のようなものを求められます(またキャプチャ忘れた)いらないので、「No Thanks」をクリックします。
わかりにくくなっているので注意してください。
avast! Browser Cleanup
最近インターネットをしているといきなりぁゃιぃ広告が出てきてしまったりすることがありませんか?
例に漏れず私も邪魔な広告がバンバン出たりします。
「related searches」 的なやつが(スクリーンショット撮り忘れた)右側に出たり、
「あなたのPCを高速化」みたいのが(スクリーn)下にでたり。
で、こいつらどうやら不正なアドオンが勝手に導入されて表示されているようです。
アドオンって何?と思ったらググるといいと思うよ。
さて、アドオン云々については省きますが、これらを消すには片っ端からあやしいアドオンを消してみたり、プログラムの削除と追加からいらないプログラムをアンインストールしたりと結構な手間がかかります。
そこで、不正なアドオンを効率よく消すツールがあります。
avast! Browser Cleanup
http://freesoft-100.com/review/avast-browsercleanup.html
ブラウザの不要ツールバーやプラグインを検出して削除できるツールです。
使い方はサイトに飛んで頂いて。詳しく書いてあるし。
IE、FireFox、Google Chromに対応しております。
こいつを使えば簡単に不正なアドオンを無効化できますので、こまっちゃったら是非ご利用ください。間違えて必要なアドオンも無効にしちゃわないように気を付けて。
ま、一番の予防策はあやしいサイト等にいかないこと、安易に「OK」「Yes」ボタンをクリックしないことですね。
TVersityでDLNAサーバーをたてる
以前WindowsMediaPlayerを使用してDLNAサーバーとしていましたが、今回はTVersityをDLNAサーバーとしてみました。
http://abirott.hatenablog.jp/?page=1360767840
Windows Media Playerでもいいのですが、対応しているフォーマットも限られているためにTVersiteにしてみました。
PS3とXBOX360両方に対応させるにはちょうど良かったので。
TVersiteですが最新のバージョンは有償となっていますので、無償版のVer1.9.7を使用します。本家のサイトには最新しかありませんので探してダウンロードしましょうね。
英語ですがインストールは余計なことをしなければそのまま「NEXT」を続けていけば問題ないはずです。
さてインストールしてからの設定ですが、ほとんどいじるところはありません。
setting の General の Media Playback Deviceという項目がありますが、
私はPS3とXBOX両刀なのでいじりません。
どちらかだけの場合は、PS3とXBOXの項目があるので該当する項目にしておけばいいでしょう。特にいじらなくても問題ないですが。

次に右のアイコンのTranscoderをクリックしていろいろします。
ここも特に変更するものはありませんが、何点か確認しましょう。
・Maximum Video and Image Resolution
PS3上で表示するときの動画や画像のエンコード後のサイズです。Core 2 Duo以上なら1920x1080のフルHDでも大丈夫だそうですが、無難に1280×720でいいでしょうね。
PSPやら携帯で見るときはサイズをいじったほうがいいかもしれません。
・Windows Media Encoder
PS3で再生できないファイルのときにファイルの変換を行うのですが、そのときにどのファイルに変換するかを以下の4つから選ぶことができます。
Microsoft MPEG-4 Video Coder V3
Windows Medeia Video 7
Windows Medeia Video 8
Windows Medeia Video 9
好きなの選ぼう
・Optimaization
ここはエンコードのクオリティかスピードを選ぶことができます。質重視ならQuality、速さ重視ならSpeedを選びます。
・Conndection Speed and Quality
ここはDLNAクライアントとの接続方法です。有線LANならWired(100 Mbps)、無線LANのgならWireless G(54 Mbps)、無線LANのbならWireless B(11 Mbps)を選択します。
・Compression
圧縮率を選ぶことができます。圧縮率が低ければ高画質、高ければ低画質となります。
minimum(最小圧縮) average(平均圧縮) maximum(最大圧縮)
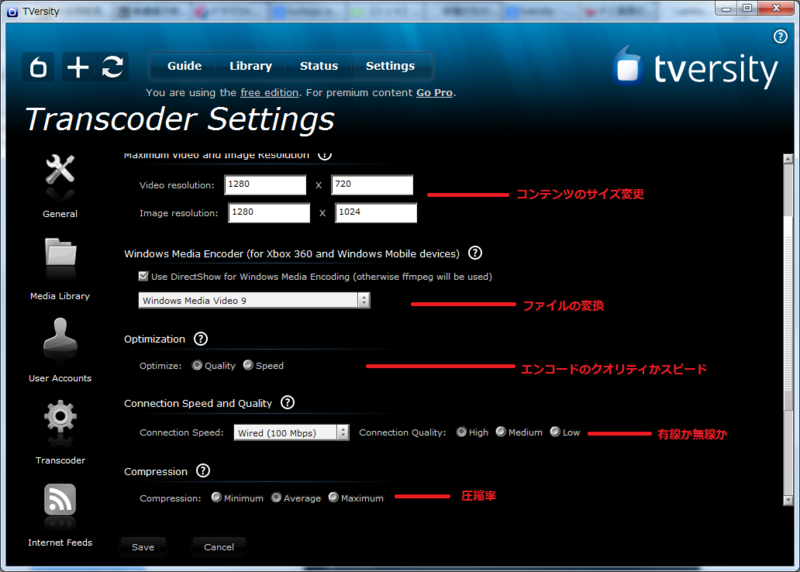
設定が終わったらSAVEしておきましょう。
そしてLibraryの「+Add Item」をクリックしてPC内に保存しある動画や画像のあるフォルダを追加していきます。
これでPS3、XBOX両方からTVersityのアイコンが表示されますので好きなほうで好きなだけみてしまいましょうね。